Setup OpenShift 4.5.1 Cluster with Red Hat CodeReady Containers in your laptop or desktop
Following list of steps helps to setup OpenShift in your laptop
Step 1: Register or login into you openshift account
once registered open https://cloud.redhat.com/openshift/
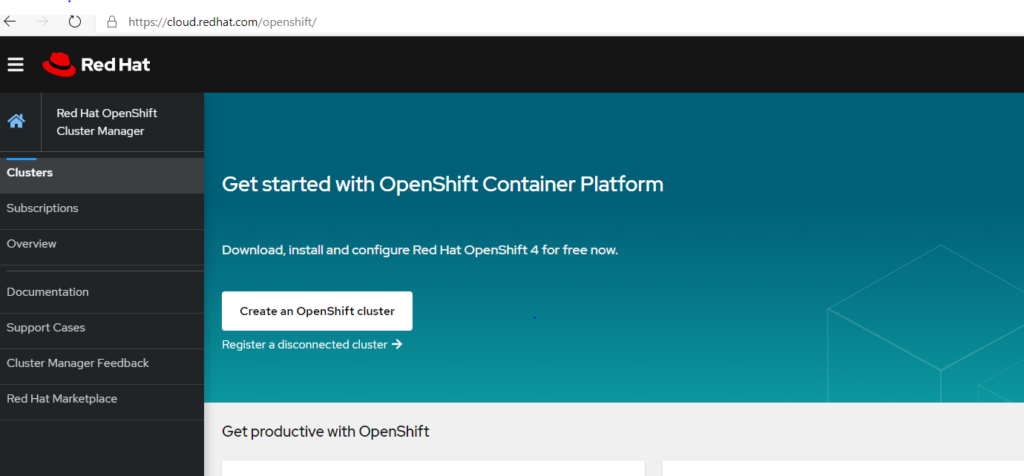
Step 2: Click Create an openShift container
Create a cluster to get started

Step 3: Click Openshift container
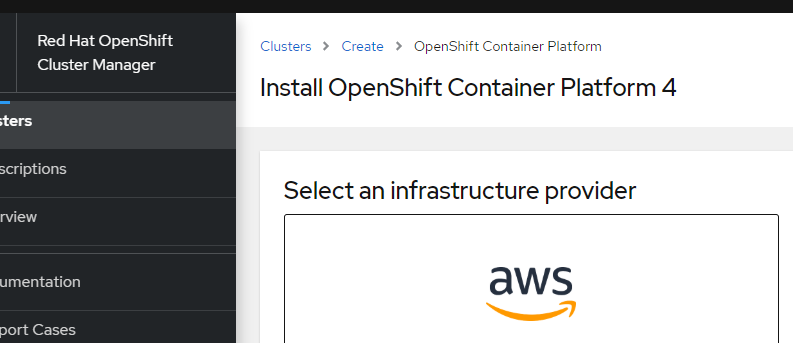
Step 4: Select operator
Select Run on Laptop operator
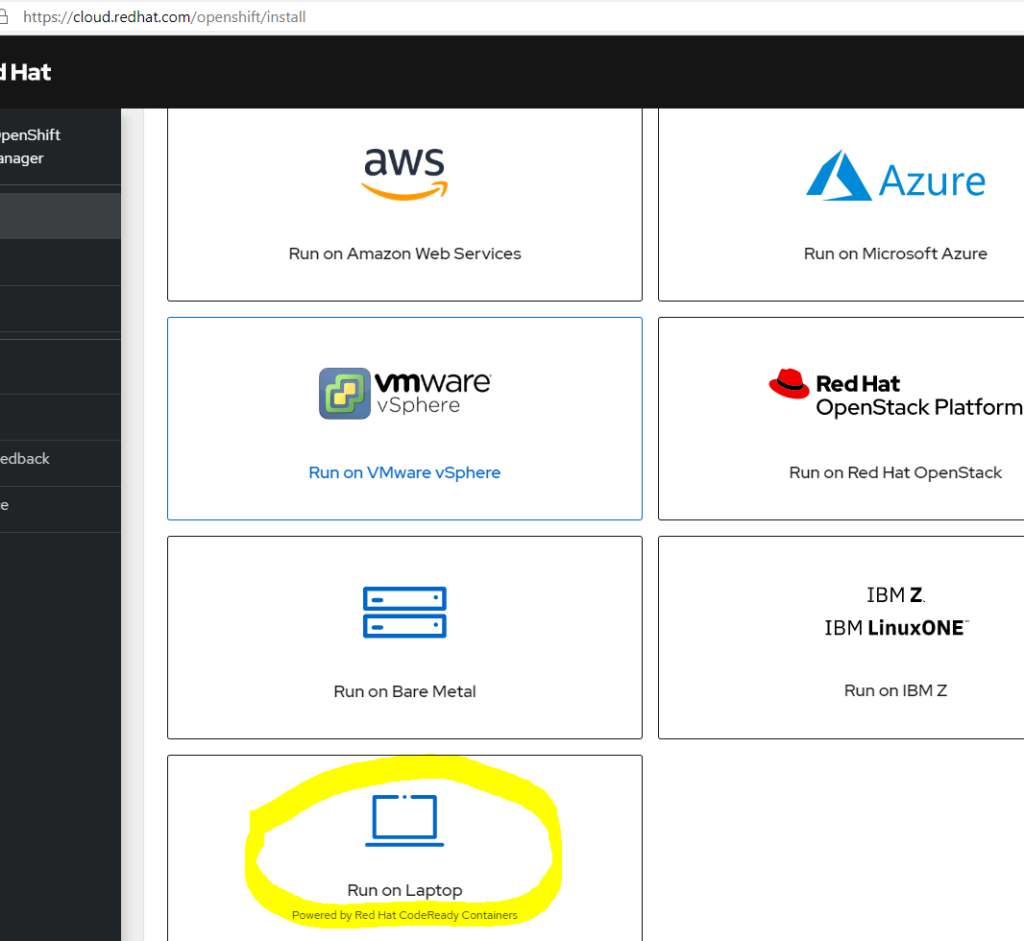
Step 5: Download Hyper v in your laptop
Download one of the CodeReady Containers and place the binary in your $PATH .

Step 5: Open command prompt and run crc setup
C:\server>crc setup INFO Checking if oc binary is cached INFO Checking if podman remote binary is cached INFO Checking if goodhosts binary is cached INFO Checking if CRC bundle is cached in '$HOME/.crc' INFO Checking if running as normal user INFO Checking Windows 10 release INFO Checking if Hyper-V is installed and operational INFO Checking if user is a member of the Hyper-V Administrators group INFO Checking if Hyper-V service is enabled INFO Checking if the Hyper-V virtual switch exist INFO Found Virtual Switch to use: Default Switch Setup is complete, you can now run 'crc start' to start the OpenShift cluster
Step 6: run crc start
C:\server>crc start INFO Checking if oc binary is cached INFO Checking if podman remote binary is cached INFO Checking if goodhosts binary is cached INFO Checking if running as normal user INFO Checking Windows 10 release INFO Checking if Hyper-V is installed and operational INFO Checking if user is a member of the Hyper-V Administrators group INFO Checking if Hyper-V service is enabled INFO Checking if the Hyper-V virtual switch exist INFO Found Virtual Switch to use: Default Switch ? Image pull secret [? for help]
Step 7: Copy image pull request from openshift page to in command prompt

Step 8: Continue run
****************************************************************************************************************************************************************************************************************************************************************************************************************************************************************************************************************************************************************************************************************************************************************************************************************************************************************************************************************************************************************************************************************************************************************************************************************************************************************************************************************************************************************************************************************************************************************************************************************************************************************************************************************************************************************************************************************************************************************************************************************************************************************************************************************************************************************************************************************************************************************************************************************************************************************************************************************************************************************************************************************************************************************************************************************************************************************************************************************************************************************************************************************************************************************************************************************************************************************************************************************************************************************************************************************************************************************************************************************************************************************************************************************************************************************************************************************************** INFO Loading bundle: crc_hyperv_4.5.1.crcbundle ... INFO Checking size of the disk image C:\Users\ben\.crc\cache\crc_hyperv_4.5.1\crc.vhdx ... INFO Creating CodeReady Containers VM for OpenShift 4.5.1... INFO CodeReady Containers VM is running INFO Verifying validity of the cluster certificates ... INFO Adding 127.0.0.1 as nameserver to the instance ... INFO Will run as admin: add dns server address to interface vEthernet (Default Switch) INFO Check internal and public DNS query ... INFO Check DNS query from host ... INFO Generating new SSH key INFO Copying kubeconfig file to instance dir ... INFO Starting OpenShift kubelet service INFO Configuring cluster for first start INFO Adding user's pull secret ... INFO Updating cluster ID ... INFO Starting OpenShift cluster ... [waiting 3m] INFO INFO To access the cluster, first set up your environment by following 'crc oc-env' instructions INFO Then you can access it by running 'oc login -u developer -p developer https://api.crc.testing:6443' INFO To login as an admin, run 'oc login -u kubeadmin -p hIXpp-RtRjL-QYi8W-wada https://api.crc.testing:6443' INFO INFO You can now run 'crc console' and use these credentials to access the OpenShift web console Started the OpenShift cluster ..
